自分流RAW画像の管理方法!
- 2020.12.04
- 2020.12.15
- カメラ

構築して2日で利用不可になった管理方法
-
STEP1写真の取り込みiPadにLightning-SDカードリーダーを利用して写真の取り込みを行います
-
STEP2AmazonPhotoへバックアップ写真を取り込んだiPadがwifiに接続すると自動でAmazonPhotoにバックアップされます
-
STEP3NASとAmazonPhotoが自動で同期NASのアプリを使用してAmazonPhotoのデータをNASにバックアップ。NASのバックアップ先をPCとの同期フォルダにすることでPCとも同期
-
STEP4GoogleフォトへPC同期フォルダのデータをDPPで編集・現像しGoogleフォトとの同期フォルダに保存。
Amazon APIの提供が2020/11/1に停止されたため、STEP3でエラーを吐いてしまい断念せざるを得なくなりました。告知に気づかず構築した自分が悪い。iPadに取り込んだら自動でPCまでデータが同期されるので楽だったんですが・・・
再構築するにあたり考慮したこと
保存容量の問題
AmazonPhotoは写真の保存は無制限ですが、上記手順だとNAS、PCに同期するためNAS・PCの保存容量が不足する可能性が出てきます。RAW画像1枚はそれほど容量が大きいわけではありませんが、バスケで1日撮影すると今の所1000枚ほど撮影するので大体25G~30Gになります。
そのため出来ればローカルに持ちたくない。今後どうなるかわかりませんが、今の所AmazonPhotoは無料なのでRAW画像は全て預けてしまいたい。ちなみにAmazonPhotoにバックアップしてしまえばローカル側を削除しても大丈夫。
iPadでピントチェック・レーティングができないか
現状はiPadに取り込んで写真の確認をしていますが、ただの確認だけ。このままピントチェック・レーティングが出来れば結構便利になりそう。やはり拡大縮小が指で感覚的に出来るというのは利便性が高い。
ピントチェックとレーティング
ざっくりとピントが合っている写真のみ選ぶだけなら標準の写真アプリで実現可能。除外する写真を削除してしまえば良いだけ。細かく5段階でレーティングしたいとなるとちょっと厳しい。
カメラロールで選別した写真はAirMore等を使用してPCへダウンロード。
Lightroom mobileなら全て解決
LightroomでSDカードを読み込み、カメラロールに書き出し。レーティングも出来ますしPC版Lightroomとレーティング含め同期が出来る。
さすがサブスク。月額1000円で全て解決。しかし月に数回しか撮影しない状況でサブスクはちょっとやり過ぎな気がします。
管理方法改訂版フロー
-
STEP1写真の取り込みiPadにLightning-SDカードリーダーを利用して写真をカメラロールに取り込みます
-
STEP2iPadで不要な画像を削除カメラロールで不要な画像を削除します。
-
STEP3Snapseedで画像編集必要であればGoogle製アプリ Snapseedで編集を行う。
編集後はエクスポート>コピーを保存にすればカメラロールのアルバム「Snapseed」に保存されます。 -
STEP4PhotoSyncを使用してPCと同期同期先はPCのローカルドライブでもNASでもOK。
ローカルドライブの保存先をGoogleフォトの同期フォルダにしておけば
PCと同期=Googleフォトへのアップロードになります。
PhotoSyncの設定は自由度が高いので何でもOK。本当に良いアプリ。 -
STEP5Googleドライブの同期フォルダ更にPCで画像編集した場合は手動でGoogleフォトの同期フォルダに保存。
-
STEP6採用しなかったRAW画像をAmazonPhotoに保存SDカードから直接PCのAmazonPhoto同期フォルダにコピーしてバックアップします。
管理方法改訂版詳細
STEP 1 写真の取り込み

Lightning – SDカードリーダーを利用して取り込みます。
よくApple純正以外では読み込めない等の話がありますが、自分はiPad mini 4(iPadOS 14.0.1)に下記SDカードリーダー&SDカードで問題なく読み込めています。
サクマ商店
|
茂ストア
|
STEP 2 iPadで不要な画像を削除
iPad mini 4 ではちょっと性能不足なのでカメラロール上で確認、削除をするのが一番ラクでした。iPad Proなどで性能に余裕があるなら他の方法があるかも。
STEP 3 Snapseedで画像編集

ここもタブレットの性能次第。数枚くらいの編集なら問題ありませんが、数が増えてくるとかなり時間がかかります。自分はその場で渡す必要がない限り編集はPCでやるようにしています。
STEP 4 PhotoSyncを使用してPCと同期

PhotoSyncは非常によくできており、様々な設定が出来ます。有料アプリですが買い切りのPro版で大体のことは出来るので問題ありません。
詳しい説明は今度別記事で用意しますので、ここではアッサリと。
PhotoSyncはwifi接続や位置情報を条件として自動で写真の転送が出来ます。
RAW画像の編集をPCでやる前提とすると、ローカルドライブにコピーして作業が最速。ローカルドライブをターゲットとするため、自動の転送ではなくPC起動後に指定のフォルダをPCと同期する「クイック転送」を利用します。
STEP 5 Googleドライブの同期フォルダ
PCにコピーした写真を現像します。自分はCanonのDigital Photo Professional4を使用しています。現像した写真をGoogleフォトの同期フォルダにコピーすれば完了
STEP 6 採用しなかったRAW画像をAmazonPhotoに保存
STEP 2 で不要な画像を削除していますが、本当に削除で良いのか不安。というわけでSDカード内のデータをAmazonPhotoの同期フォルダにコピー
写真なら保存無料なので、ピントが合ってない等関係なく全コピー。「SDカードのバックアップ」の意味合いが強い使い方になってます。
-
前の記事

PeakDesign Everyday Sling 10Lの使い勝手 2020.11.29
-
次の記事

新型コロナウイルス関連情報まとめ(医療従事者向け) 2020.12.08
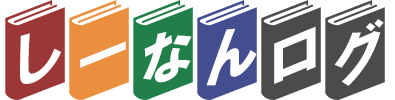
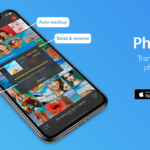
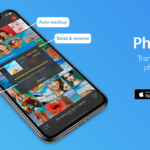


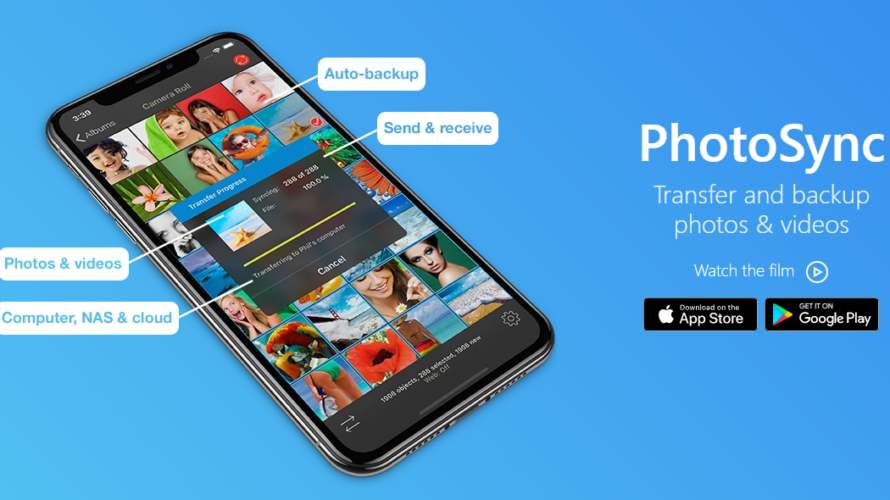





[…] しーなんログ2020.12.04自分流RAW画像の管理方法!https://shiinan.com/2020/12/04/post-… […]